Vitural Box adalah sebuah aplikasi yang memungkinkan kita untuk bisa menginstal operating system di dalam system operasi induk/ utama. Misal, komputer kita sudah menggunakan system opeasi windows, maka dalam windows tersebut kita bisa menginstal system operasi linux layaknya kita menginstal program aplikasi. Menjalankannya pun juga sama, layaknya menjalankan aplikasi yang ada pada windows. Hmmm.... menarik bukan? Mar kita coba.Dalam percobaan kali ini kita akan menginstal Linux Ubuntu menggunakan virtual box.
Syarat menginstal Ubuntu menggunakan Virtual Box
1. Komputer atau laptop yang sudah terinstal system operasi windows
2. Komputer atau laptop yang sudah terinstal aplikasi Virtual Box
3. Memiliki master instalasi Linux
Baiklah mari kita lakukan sekarang. Katakanlah syarat petama sudah terpenuhi. Sekarang yang kita lakukan adalah menginstal Virtual Box, kalau belum punya silakan download dulu pada link di bawah ini.
https://www.virtualbox.org/wiki/Downloads
Berikutnya adalah menyiapkan master Llinux, kali ini kita akan menggunakan Ubuntu 12.04 (versi terbaru) Precise Pangolin. Kalau belum punya silakan download pada link di bawah ini
http://www.ubuntu.com/
Mulai menginstal linux ubuntu menggunakan software virtual box
Hal pertama yang harus kita lakukan tentu adalah menginstal Virtual box yang sudah kita download di atas. Setelah selesai menginstal silakan jalankan Vritual Box . Klik "Baru" untuk memulai konfigurasi VirtualBox.

Jendela "Selamat Datang" akan terbuka. Klik Next untuk melanjutkan. Lakukan pengaturan pada form yang tersedia yaitu memberi nama System operasi yang akan kita linstal, menentukan jenis system operasi serta versinya. Lihat gambar di bawah ini:

Pada langkah berikutnya adalah mengatur alokasi memeri RAM yang akan digunakan oleh system operasi virtual. Silakan alokasi memori sebesar 512 MB. Jika sudah klik Next.

Langkah berikutnya adalah mengatur opsi Hard disk Virtual. VirtualBox akan mengambil kapasitas hard disk untuk membuat Hard Disk Virtual. Beri checkbox pada "Start-up disk" dan klik "Create new hard disk". Jika sudah klik Next

Pada jendea berikutnya kita harus mengatur konvigurasi hardisk virtual. Sebaiknya kita menggunakan atau memilih Hard disk virtual yang jenisnya VDI (VirtualBox Disk Image). Lalu, klik Next

Langkah selanjutnya adalah memilih detail dari Virtual Disk. Ada dua jenis yang diberikan, yaitu:
Dynamically Allocated: Maksud dari opsi ini adalah haridisk virtual akan bersifat dinamis, besar kecilnya hardisk akan selalu menyesuaikan sesuai dengan semakin bertambah file yang terdapat pada haridik virtual.
Fixed Size: Maksdunya adalah kapasitas hardisk virutal di buat tetap atau fix, misal pada saat konfigurasi awal kita menentukan besarannya 10 GB, maka ukuran tersebut akan tetap sebesar 10 GB, ketika ada penambahan besaran file yang tersimpan pada hardisk virutal dan melebihi dari 10 GB maka hardisk virtual tidak akan bisa menyimpan lagi.
Kalau ke depannya system operasi vitual ini ingin dioperasikan untuk menyimpand data sebaiknya kita menggunakan Dynamically Allocated. Klik Next jika sudah.

Lalu, carilah tempat untuk menyimpan Hard disk Virtual Ubuntu. Kemudian, tentukan kapasitas Hard disk Virtual yang akan digunakan oleh Ubuntu. Jika sudah, klik Next. Seperti gambar dibawah ini:

Pada tahapan berikutnya kita di suguhkan informasi detail dari settingan atau konfigurasi yang sudah kita buat. Langsung saja, klik Create. Jendela hard disk Virtual akan menghilang. Lalu, klik "Create" lagi untuk menyudahinya. Maka, akan tersedia detail dari Ubuntu Precise Pangolin di VirtualBox. Seperti pada gambar dibawah ini:

Klik "Mulai" untuk menginstall Ubuntu Precise Pangolin.

Jendela Selamat datang akan muncul. Klik "Next" untuk melanjutkan. Selanjutnya, klik Icon "Browse" untuk mencari file ISO dari Ubuntu yang telah di unduh (Download). Jika sudah, klik Next:

Maka, akan keluar Risalahnya. Klik Mulai.
Menginstall Ubuntu 12.04 Precise Pangolin
Ubuntu akan loading pada VirtualBox dan mempersiapkan instalasi. Lalu, klik "Install Ubuntu" pada VirtualBox.

Jika kita memiliki koneksi internet, anda bisa menginstall Update dari Ubuntu saat Ubuntu melakukan instalasi. Yang perlu kita lakukan adalah memberi tanda centang pada "Download updates while installing" Klik "Continue" jika sudah.

Langkah selanjutnya adalah memilih opsi partisi. Saya sarankan memilih opsi pertama, yaitu "Erase disk and install Ubuntu". Dan klik Continue.
KETERANGAN: Data di komputer tetap aman, maksud dari Erase disk adalah menghapus harddisk virtual yang telah dibuat oleh VirtualBox. Data yang ada di Windows akan tetap ada.

Lalu, langkah selanjutnya klik "Install Now".

Lalu, Ubuntu akan melakukan instalasi. Selama proses instalasi, kita diminta untuk memasukkan beberapa informasi. Yang pertama adalah kota dimana anda tinggal.

Klik "Continue" jika sudah. Lalu, pilih keyboard layout "English (US)". Lalu klik "Continue".

Lalu, kita diminta untuk memasukkan nama komputer, username, beserta password. Jika sudah, klik "Continue".

Selesai memasukkan data, silahkan tunggu hingga proses instalasi Ubuntu selesai.

Setelah selesai melakukan instalasi, Ubuntu akan meminta untuk restart. Klik "Restart".

Ubuntu akan melakukan konfirmasi sekali lagi. Tekan tombol Enter untuk melakukan restart. Setelah restart, anda siap menggunakan Ubuntu. Selamat!

Demikian cara mengintal linux ubuntu menggunakan virutal box. Sangat mudah bukan? Dengan demikian kita bisa belajar linux tanpa harus meninggalkan windows terlebih dahulu. Seteleh dirasa mantap ingin beralih ke linux secara total baru deh kita menginstal linux sebagai system operasi utama. Selamat mencoba.
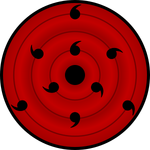




.png)

0 komentar:
Posting Komentar