 Sebelum masuk pada inti pembahasan "Cara Install XAMPP Pada Windows 7". Perkenankan saya coba sedikit menguraikan tentang XAMPP.
Sebelum masuk pada inti pembahasan "Cara Install XAMPP Pada Windows 7". Perkenankan saya coba sedikit menguraikan tentang XAMPP.Bagi Developper Web/programer pastinya sudah tidak asing lagi dengan Program yang satu ini XAMPP. Yang dimana sering di gunakan Sebagai "SERVER" dalam pembuatan Program ataupun Pembangunan Website secara Professional.
XAMPP adalah "Perangkat lunak bebas ("FREE") yang mendukung banyak System Operasi.
Kompilasi dari berbagai program dalam satu Paket.
terutama terdiri dari Apache HTTP Server, database MySQL, dan interpreter untuk script yang ditulis dalam PHP dan bahasa pemrograman Perl.
XAMPP singkatan dari :
- X (yang berarti cross-platform)
- A (Apache)
- M (MySql)
- P (php)
- P (Perl)
Cara installnyapun simple dan mudah di jalankan.
Ok !! demikian sedikit penjelasan tentang XAMPP.untuk anda yang pengin tahu lebih tentang XAMPP anda bisa baca di Wikipedia atau situs-situs yang membahas lebih dalam XAMPP.
Kita kembali pada Topik Pembahasan tentang Cara Install XAMPP Pada Windows 7.
caranya adalah sbb:
- Download terlebih dahulu Program XAMPP di ApacheFriends
- Jalankan intallasi program
- Pada baianiniadalah Pilihan Bahasa. kemudian klik "OK"
- jika muncul Jendela seperti berikut

- jika muncul jendela seperti di atas.anda periksa terlebih dahulu "UAC" (User Account Control) pada windows anda.
- caranya =>> pada Start=>> kemudian pada Search anda ketik UAC =>> kemudian tekan Enter
- dan akan muncul jendela baru.Kemudian Turunkan UAC hingga sampai Bawah. Kemudian klik OK
- setelah selesai menurunkan UAC. kemudian lanjutkan Installasi XAMPP tadi.
# klik Next
# Perhatikan gambar yang saya kasih tanda no:3
jangan lupa Kasih tanda Centang pada ketiga Kotak. kemudian Klik Install
# Gambar di atas adalah Prosess installasi. tunggu sampai proses installasi selesai hngga muncul confirmasi installasi finiss
# jika installasi telah succes. Buka XAMPP yang telah anda install tadi.
Tampilan cPanelnya sbb:
# Pastikan Apache dan MySql telah Running.
# untuk mengetest Sever XAMPP anda. Buka Broser =>> kemudian ketik "Http://localhost" pada Browser anda.dan tampilanya sbb:
#Tampilan Localhost
# Tampilan PhpMyadmin
Jika pada Browser telah bisa menampilkan seperti pada Gambar di atas. Berarti penginstalan XAMPP telah Berhasil dan siap untuk digunakan sebagai Server Localhost pada komputer.
Demikian sedikit Shared dari saya.semoga bermanfaat.dan jika ada kesalahan atau kekurangan dalam penulisan artikel saya ini.Mohon maaf dan harap maklum karena masih Belajar.
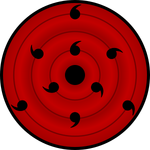




.png)










0 komentar:
Posting Komentar